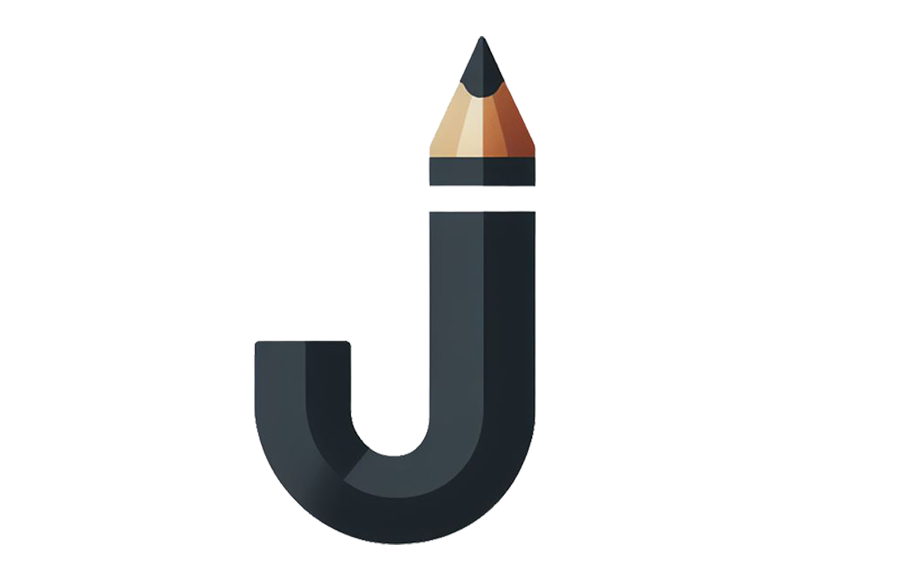윈도우10 (19)
【Windows 10】윈도우10 접근성 관련 단축키 모음
- 【디지털라이프】/┃ 플랫폼
- 2021.06.01
【Windows 10】윈도우10 단축키 모음
- 카테고리 없음
- 2021.06.01
【Windows 10】윈도우10에서 캡처 기능 활용하기
- 【디지털라이프】/┃ 플랫폼
- 2021.06.01
[Windows 10] 윈도우10 설치파일 다운로드 방법
- 【디지털라이프】/┃ 플랫폼
- 2021.01.06
[윈도우10] 1809 빌드 업데이트
- 【디지털라이프】/┃ 플랫폼
- 2019.01.13