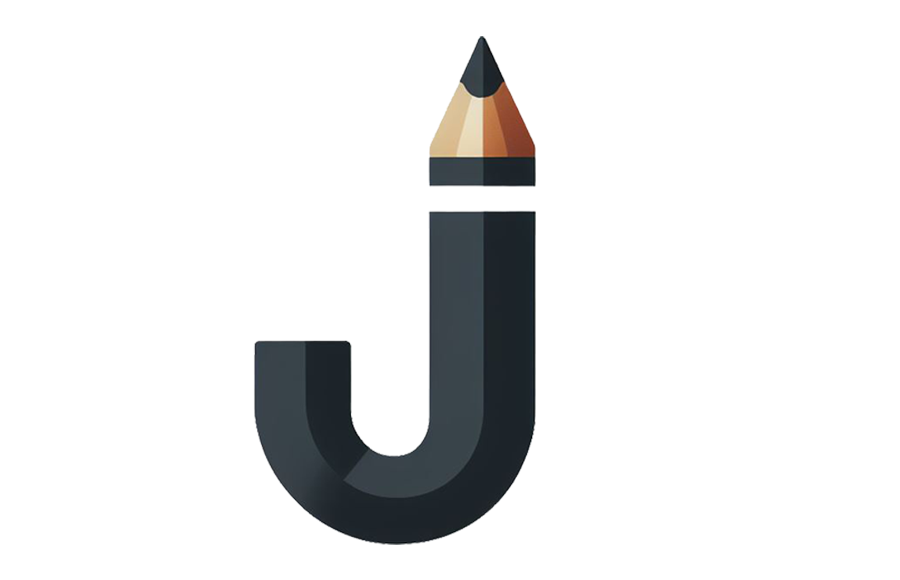< 활용 예시>

엑셀에서 표작업 시 위와 같이 행을 구분 짓는 배경색을 사용할 경우가 종종 있습니다.
(설명된 이미지는 엑셀 버전에 따라 틀려 보일 수 있습니다. 저는 오피스 2019 버전입니다.)
저도 이 방법을 몰랐을 때는
1. 한 줄씩 직접 배경색을 변경한다. 키보드를 사용하여 여러 개의 줄을 동시에 선택 후 배경색을 변경한다.
2. 행마다 특정 숫자를 넣고, 해당 숫자에 서식을 걸어 행에 배경을 변경한다.
이런 방법들을 번거롭게 사용하였습니다. (작업도 불편하고 또 이후 작업시 망가지거나 시트 자체가 지저분해 집니다.)
조건부 서식을 이용한 표 줄무늬 배경 나타내기
이번 포스팅에서 설명드릴 부분을 엑셀에서 많이 사용하는 조건부 서식을 이용한 방법입니다.
1. 표 만들기 → 조건부 서식
아래와 같이 표를 만들어 주시고, 해당표 전체를 마우스로 드래그하여 선택 후 홈 → 조건부서식 → 새 규칙을 실행합니다.

2. 수식 넣기 (수식 설명)
아래와 같이 '수식을 사용하여 서식을 지정할 셀 결정'을 선택 후 아래와 같이 서식을 넣어주세요.
=isodd(row()) → 홀수행 적용
=iseven(row()) → 짝수행 적용
=isodd(column()) → 홀수열 적용
=iseven(column()) → 짝수열 적용→ 위 함수를 간략히 설명하면 지정한 셀의 행 번호를 치환(row)하여 홀수(isodd)면 참, 아니면 거짓을 치환합니다.
※ 만일 짝수행부터 서식을 넣고 싶다면 isodd 함수대신 iseven으로 바꾸어 주면 됩니다.
※ 또한 행이 아닌 열의 배경색을 바꾸고 싶다면 row 함수대신 column으로 바꾸어 주면 열에 배경색을 넣을 수 있습니다.
정리하면
▷ isodd : 홀수 검사 , iseven : 짝수 검사 , row : 가로(행) 번호 치환 , column : 세로(열) 번호 치환

3. 서식 만들기
위의 수식이 완료되었으면 서식을 눌러 원하는 서식을 만들어 줍니다.
서식을 눌러 서식창이 뜨면 배경색 / 글꼴 / 테두리 등 원하는 서식을 선택해 주면 됩니다.

4. 완성
완성된 이미지입니다. 저는 홀수행에 회색상의 배경을 선택해 보았습니다.
간단한 조건부 함수를 이용한 줄무늬 넣는 방법이었습니다. 다양하게 응용해 보세요.