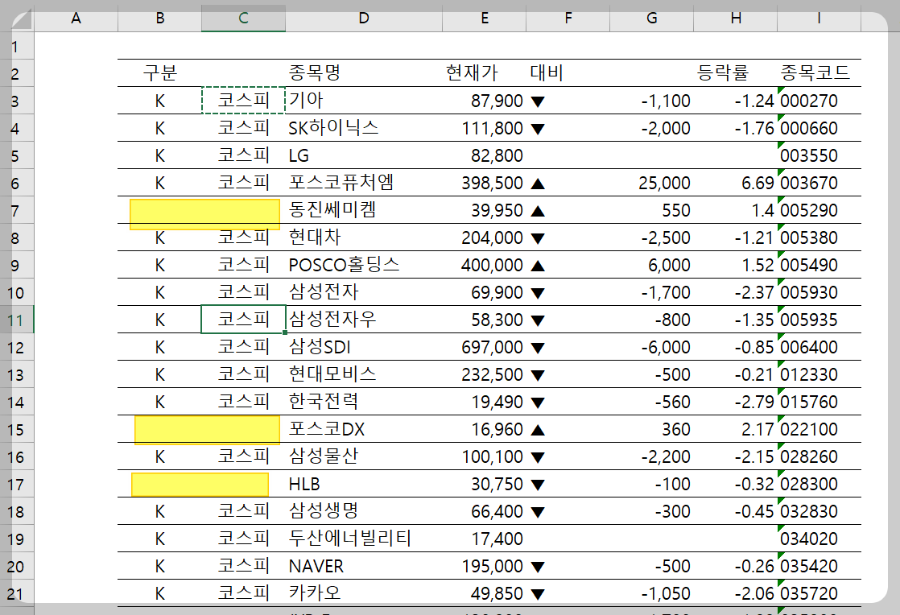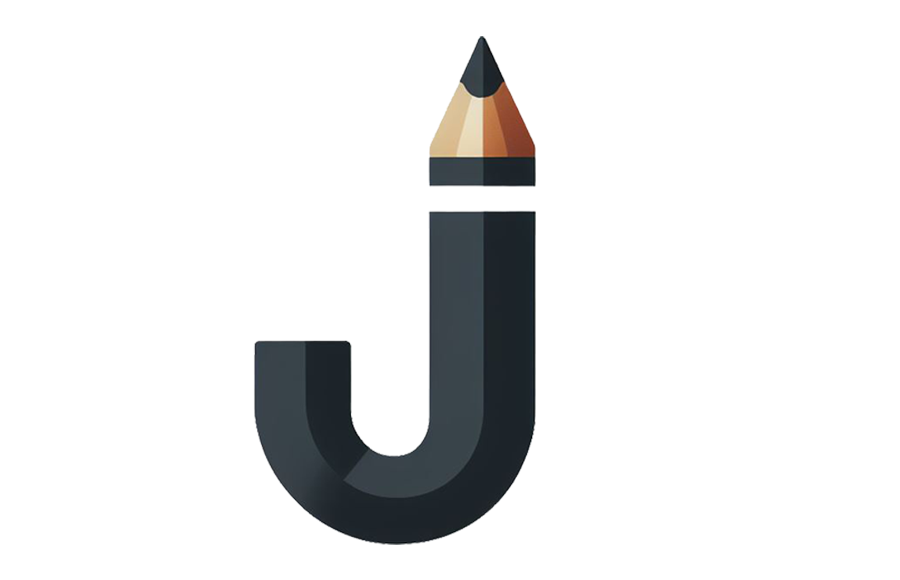엑셀 ┃ 숨긴 셀 제외 후 복사/붙여넣는 방법
- 【문서 편집과 작성】/┃ MS Excel
- 2023. 7. 8.
엑셀에서 작업 시 숨겨져 있는 셀을 제외하고 나머지 부분에만 붙여 넣기를 하고 싶은데 숨겨진 부분에도 작업 내용이 적용되면 정말로 황당합니다.
저도 모르고 작업했다가 나중에 발견하고 수습하는데 시간이 더 오려 걸렸습니다.
아래와 같이 작업을 하면 해결할 수 있습니다.
숨긴 셀 제외하고 복사/붙여 넣는 방법
1. 일반적으로 숨긴 셀에 붙여 넣으면
▼ 아래와 같이 숨겨진 행이 있는 상태에서 자동 채우기를 이용하여 셀복사를 진행하면 아래 이미지처럼 숨겨져 있던 셀에도 동일하게 복사가 됩니다.
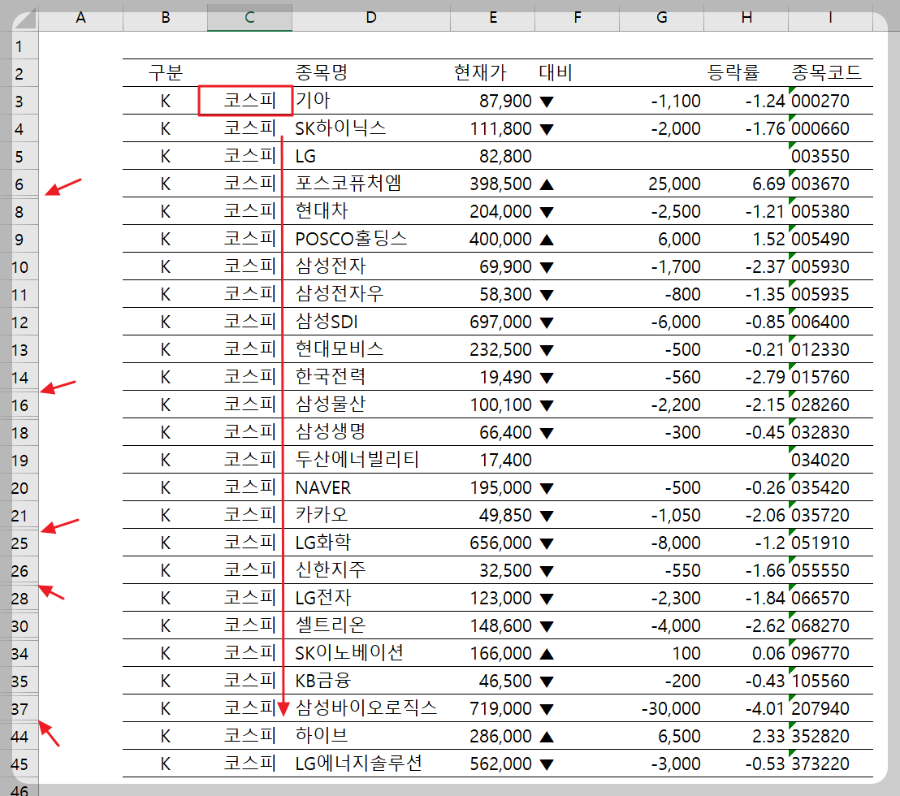
아래 색칠된 행들은 숨겨져 있던 행인데, 자동체우기로 했더니 동일하게 복사되었습니다.
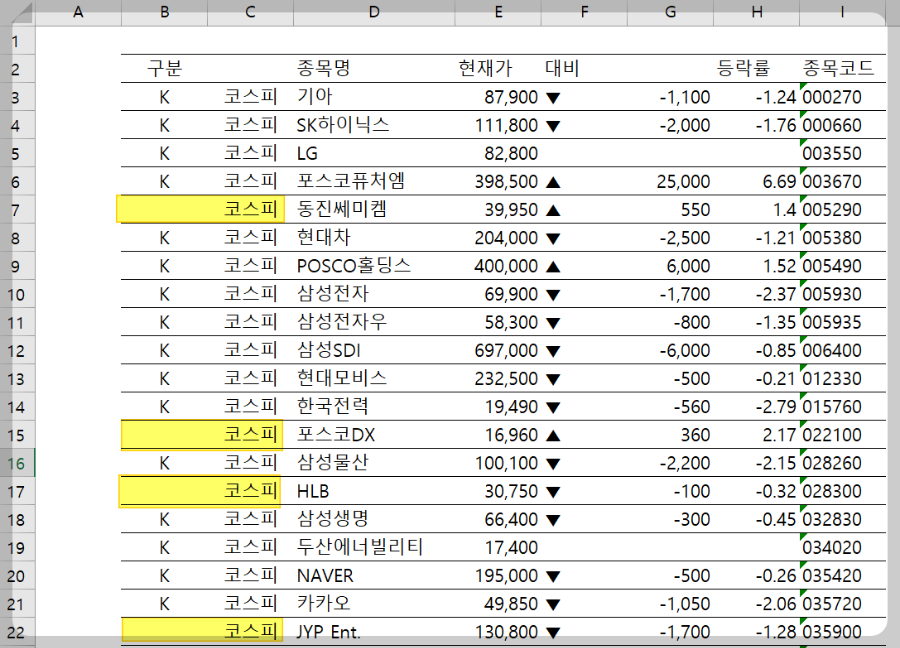
2. 숨긴 셀 제외 후 붙여 넣는 방법
① 복사할 내용을 복사 (CTRL+C)한다.
② 붙여 넣을 영역을 선택한다.
③ 이동창(ALT+G or F5)을 실행하여 옵션으로 이동한다.
④ '화면에 보이는 셀만(Y)' 선택한다.
⑤ 확인
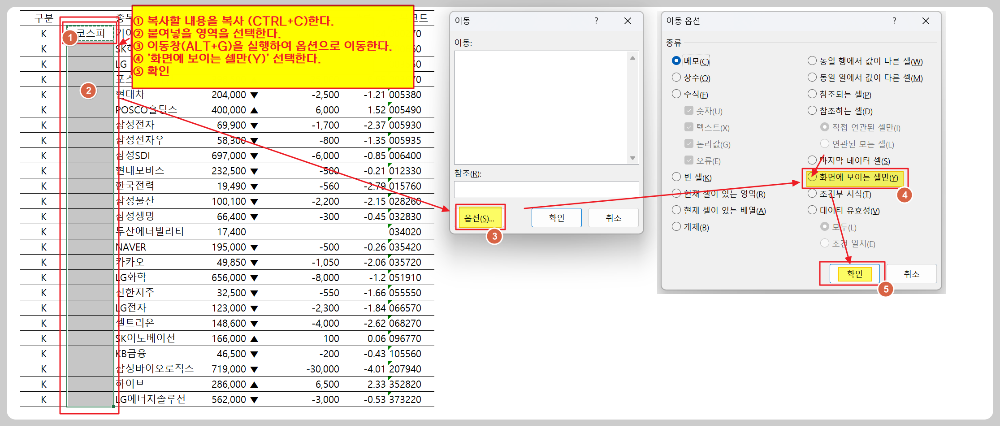
처음 선택했은 때는 숨긴 부분까지 전체 셀이 선택이 되었었다면, 위와 같이 화면에 보이는 셀만으로 선택하면 숨겨진 셀을 제외하고 보이는 부분만 선택됩니다.
자세히 비교해 보기 위해 배경을 어둡게 하고 전체셀을 선택한 화면과 화면에 보이는 셀만 선택한 화면을 비교해 보았습니다.
아래 노란 테두리 부분이 보이는 셀만 선택했을 때입니다. 전체 셀을 선택했을 때와 선택된 부분이 틀려 보입니다.
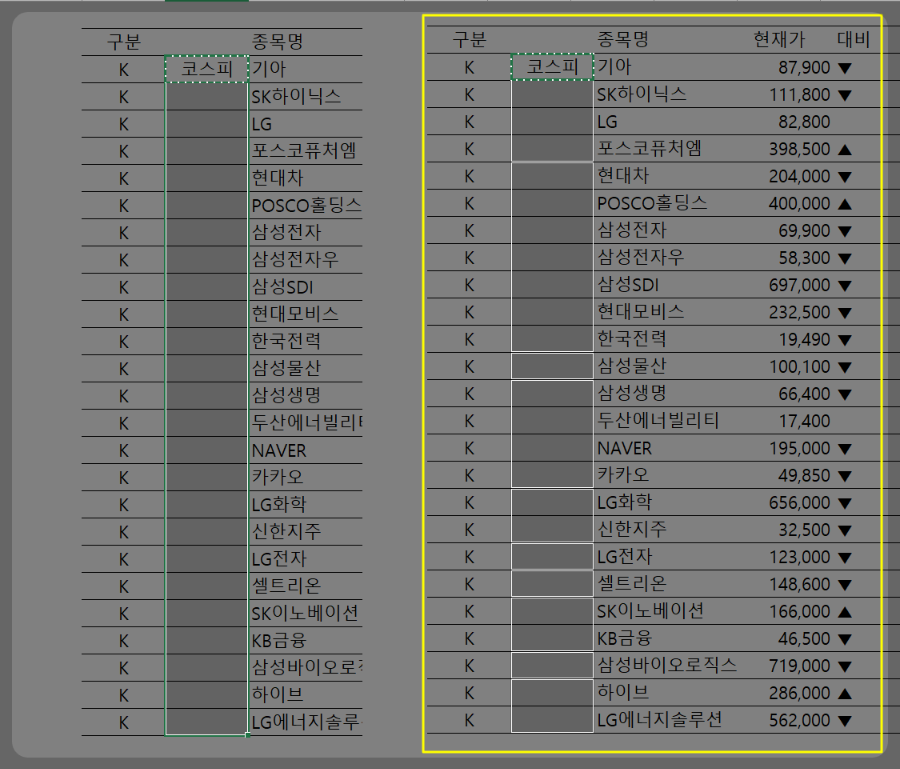
3. 붙여 넣기로 완료
위와 같이 보이는 셀만 선택이 되고 나면 붙여 넣기(CTRL+V)로 마무리합니다.
아래 이미지와 같이 숨겨진 셀을 제외하고 보였던 셀에만 복사가 되었습니다
한두 번 연습해 보면서 단축키를 이용하면 빠르게 작업이 가능합니다.