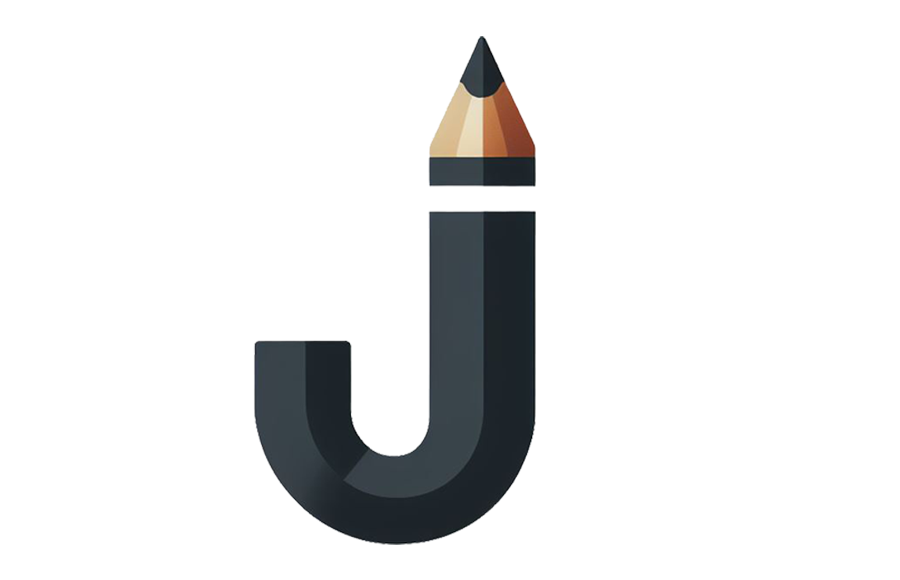이렇게 차트를 사용하는 경우가 없겠지만, 저의 경우 아래와 같은 작업을 하고 있었습니다.
체크박스를 통해 그래프를 ON/OFF 하기
▼ 예를 들어 아래와 같이 특정 그래프를 확인 옵션을 만들어 체크 시 보이며, 체크 해제 시 보이지 않게 하려고 하였습니다.
아래 차트를 잠시 설명드리면 왼쪽 그래프 상단에 "비교값"이라는 체크 박스를 만들고 체크 시 오른쪽 표 아래 비교값을 체크박스에 체크 시 나타나게 세팅한 후 보이게 만들었습니다.

▶ 위와 같이 설정하는 방법은 엑셀의 개발 도구(안 보이면 파일 > 옵션 > 리본사용자지정 > 오른쪽 메뉴 > 개발도구 체크)에서 삽입 → 확인란(양식컨트롤) 추가해 주시고, 확인 박스 이름은 필요시 수정, 체크박스 선택 후 마우스 우클릭하여 컨트롤 → 셀연결 → 원하는 셀 선택 (선택한 셀에 TRUE 또는 FALSE 나타남. 박스 체크 시 TRUE, 해제 시 FALSE)
▶ 위 설정이 끝나면 IF 함수를 이용해서 TRUE시 원하는 값을 불러오도록 위 붉은색 박스 부분에 설정한 겁니다.
▶ 그리고 보이는 붉은색 그래프는 위에 설정한 부분을 그래프와 연결한 것입니다.
OFF시 그래프 값이 0인상태의 그래프가 보이는 문제점
▼ 그런데 아래와 같이 비교값 체크를 해제하니 메인 그래프에 0%인 상태로 보입니다. 이런 결과를 원한게 아니었는데.... 해결할 방법을 찾아보니 관련돼서 검색이 힘들었습니다. 아마도 사용하는 경우가 없어서 그런 것 같습니다.

그래프의 앞뒤 설정을 통한 방법
▼ 그래서 첫 번째 생각한 방법은 비교값 차트의 레이어를 메인 레이더 뒤에 배치하고, 메일 차트의 배경색을 투명으로 했을 경우 위의 이미지처럼 비교값 차트가 메인차트 위에 배치하면 데이터가 나올 때는 보이다가 데이터가 0이 되면 메이차트 뒤로 숨길 수 있습니다.
그런데 여기서 문제점 데이터 값 부분은 숨겨져도 선은 그대로 보인다는 단점이 있습니다.

▶ 그래프의 순서를 설정하는 방법 해당 그래프를 선택하고 마우스를 우클릭하여 맨 뒤로 보내기 또는 맨 앞으로 보내기 선택
▶ 그래프가 겹쳐 있을 경우 뒤에 있는 그래프 작업이 불편할 경우 그래프를 선택하고 리본 메뉴에서 서식 → 선택창을 이용하면 원하는 차트를 보조 메뉴에서 직접 선택하여 작업할 수 있으며, 작업 시 불필요한 개체들을 보이거나 숨기거나 할 수 있음.
데이터의 최소값을 활용한 방법으로 해결
▼ 그래서 생각한 것이 아래와 같은 방법입니다. 데이터의 최솟값을 "0"보다 약간 크게 설정하는 겁니다.
아래 이미지에서 보시면 데이터의 최솟값을 0.1로 변경하니 그래프가 완전히 숨겨졌습니다. 붉은색 박스 부분이 그래프 부분입니다. 해당 그래프의 축서식 부분과 나머지는 지우거나 투명하게 바꾸면 되니 비교값 체크박스를 통해 원하는 그래프를 보여주었다 숨겼다 하면서 사용할 수 있습니다.

행 숨기기(그룹)을 이용한 방법
그래프의 데이터 값 부분을 숨기기를 통해 그래프를 나타내거나 숨길 수 있습니다.
해당 행을 선택하고 마우스 우클릭하여 숨기기를 할 수도 있지만, 그래프를 보았다 숨겼다 하기에는 불편하므로 데이터의 그룹 기능을 이용하면 쉽게 활용할 수 있습니다.