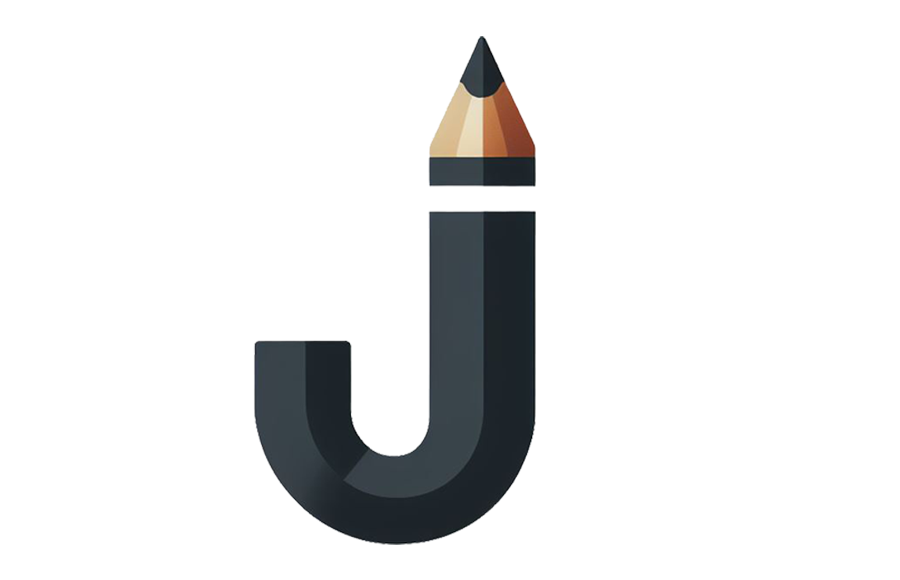▲ 위와 같이 목록 아이콘을 클릭하였을 때 대항목에 있는 하위 메뉴만 나타나게 하도록 하는 방법입니다.
위에 샘플처럼 가계부 같은 곳에 활용하거나 여러 목록의 하위 목록을 지정하여 사용할 때 좋은 방법입니다.
아래 캡처된 이미지를 이용하여 순서대로 설명해 보겠습니다.
포스팅용으로 간단하게 한 시트에 샘플로 만들어 보겠습니다.
1. 목록 만들기
▼ 아래처럼 필요한 항목의 목록을 만들어줍니다.
대항목을 선택하면 다음에 대항목과 관련된 하위 메뉴가 목록으로 뜨게 만드는 겁니다.
여기에서는 2단계 하위메뉴까지만 만들지만, 같은 방법으로 3단계 이상 하위메뉴를 계속 만들어 나갈 수 있습니다.

2. 목록을 표로 만들고 이름지정해 주기
▼ 아래와 같이 목록을 하나씩 선택한 후 '삽입 → 표'를 선택하거나 단축키 'ctrl+T'를 이용하여 표로 변환합니다.
표이름을 목록과 같게 대항목으로 변경합니다. (물론 작업 시 맞는 이름으로 변경하면 됩니다.)
계속하여 같은 방법으로 아래표를 대항목, 주거, 음식, 교통 이렇게 모두 만들겠습니다.

- 표로 변환하는 자세한 방법
▼ 표로 변환하는 자세한 순서는 아래와 같습니다.
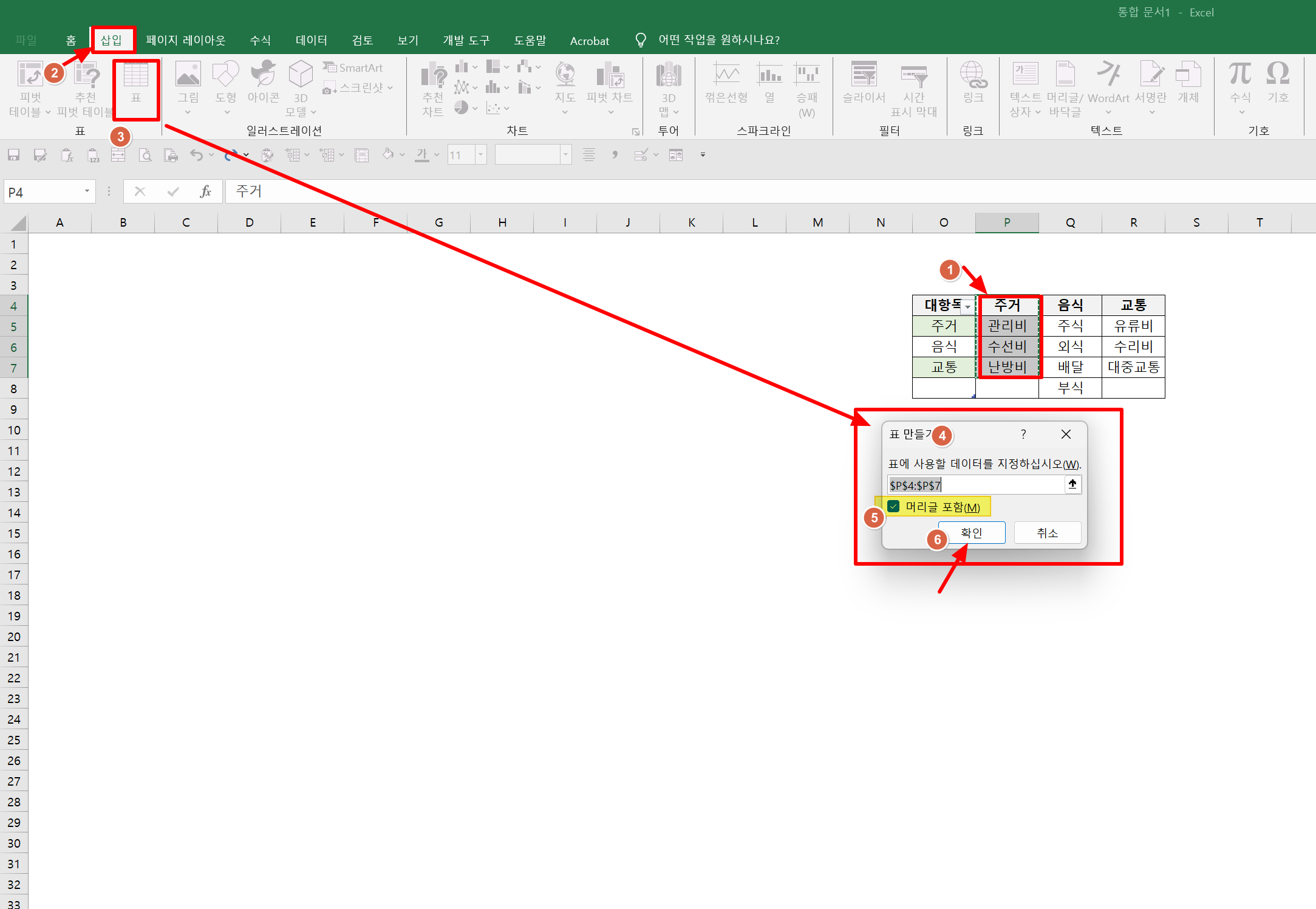
- 표 이름 변경하는 방법
▼ 표 이름 바꾸는 방법은 아래와 같이 해당 표를 선택한 후 '테이블 디자인'탭으로 가시면 왼쪽에 '표 이름'에서 원하는 이름으로 변경이 가능합니다.

- 이름관리자를 이용하는 방법
▼ 마지막으로 수식으로 가셔서 '이름 관리자'를 실행해 보시면 만들어 놓은 표와 이름을 확인할 수 있습니다.
또한 '이름 관리자'에서 편집 버튼을 눌러 이름 변경도 가능하고 새로 만들기도 가능합니다.
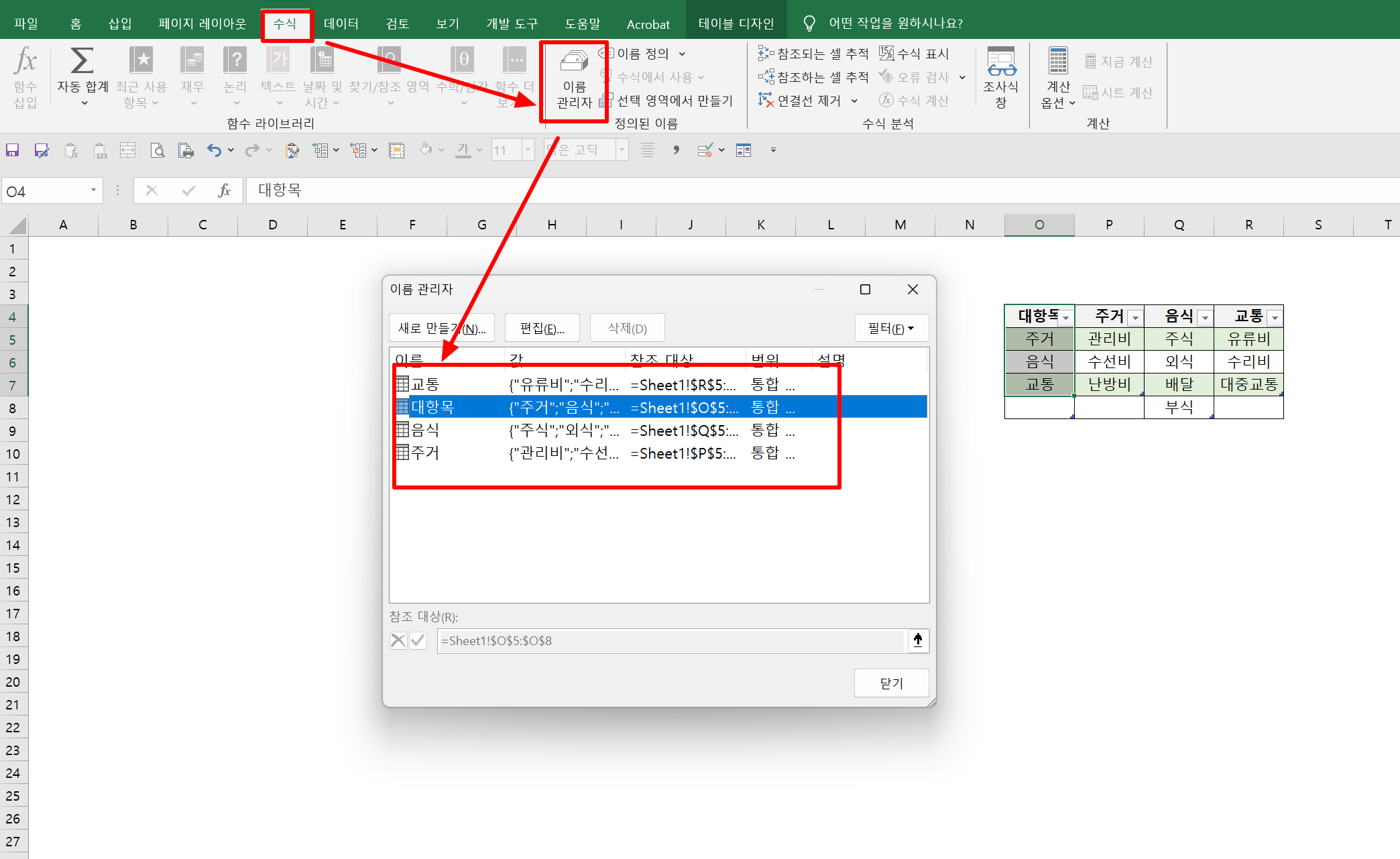
3. 만든 목록을 이용하여 표 만들기
- 대항목 목록 만들기
▼ 우선 대항목 부분 목록을 만듭니다. '데이터' 탭에서 '데이터 유효성 검사'를 실행하여 '제한 대상'을 '목록'으로 선택한 후 원본 항목에 먼저 만든 대항목의 목록 부분을 드래그하여 선택해 주고 확인을 클릭하여 마무리합니다.
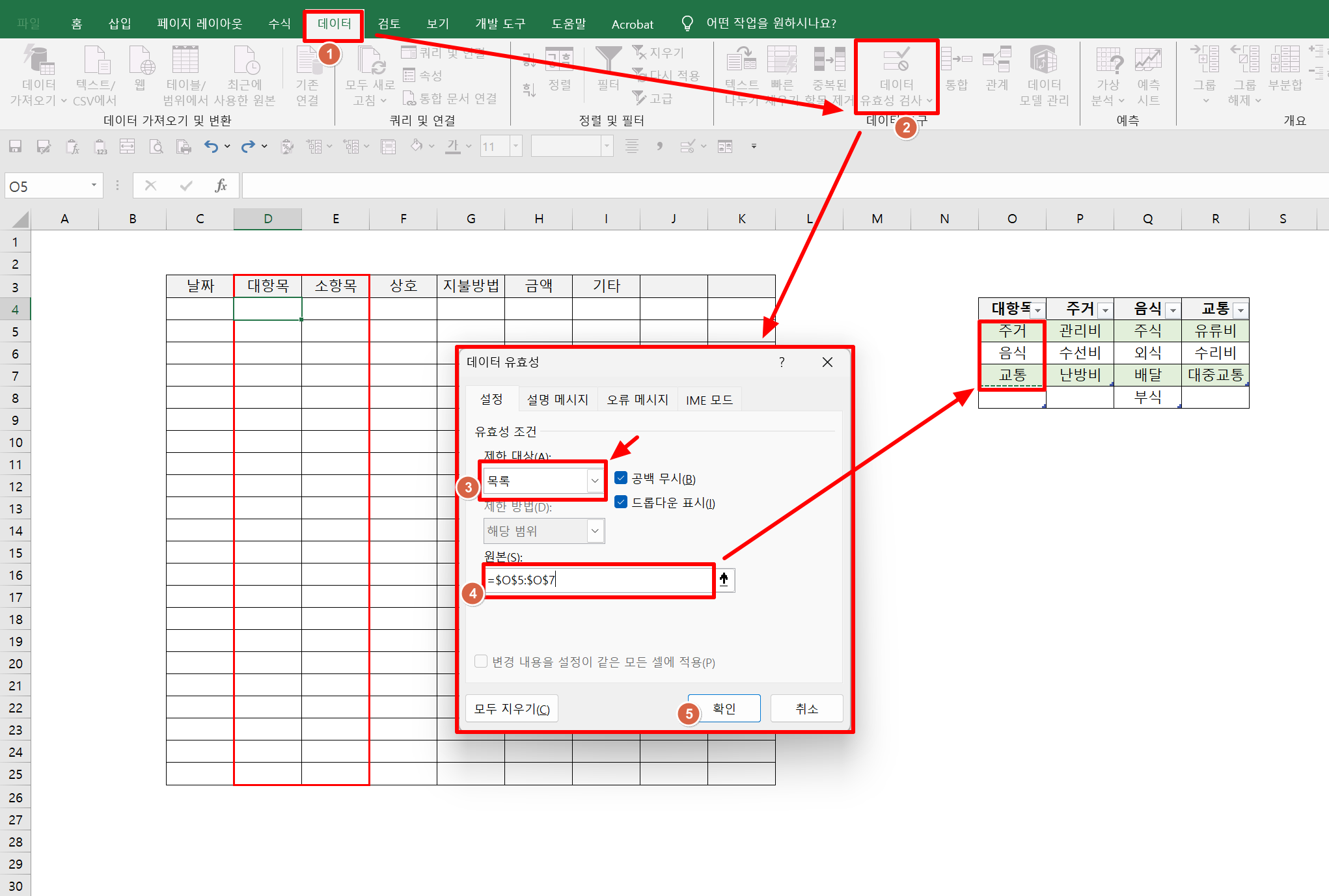
▼ 아래와 같이 대항목 부분에 목록이 만들어졌습니다. 하위 셀엔 복사하여 붙여 넣거나 서식이 들어간 셀의 자동 채우기 핸들을 끌어 복사해 주시면 대항목 부분의 목록은 마무리됩니다.

- indirect를 이용한 소항목 목록 설정방법
▼ 소항목 부분도 동일하게 '데이터 → 데이터 유효성 검사 → 제한대상 (목록)'으로 선택해 주시고, 원본에 다음과 같은 수식을 이용합니다.
수식은 이해하시겠지만 앞에 대항목 부분의 이름을 불러와 해당 이름의 목록을 뜨게 하는 방법입니다. (앞에서 대항목의 이름으로 표를 지정해 두었기 때문에 대항목이름의 목록이 나오게 됩니다.)
d앞에 $절댓값 기호는 붙여도 되고 안 붙여도 되고 상관없습니다. 하지만 숫자 4 부분에는 절댓값($)을 사용하면 안 됩니다.
하위 셀로 복사하여야 하기 때문입니다.
첫 번째 셀을 만들고 해당셀을 하위셀에 복사하여 붙여 넣기 해주시거나 셀의 자동 채우기 핸들을 끌어 수식을 붙여 넣어주시면 모든 작업이 완료됩니다.
=inditect($d4)
4. 완성
▼ 아래와 같이 완성되었습니다.
대항목의 목록에 맞춰 소항목의 목록이 나타나게 됩니다. 추가 목록을 만든다고 하면 위에서 만든 것과 동일하게 목록을 작성 후 표로 만들어 놓고 소항목에 뜨는 목록의 하위 목록을 나오게 세팅해 주시면 됩니다.
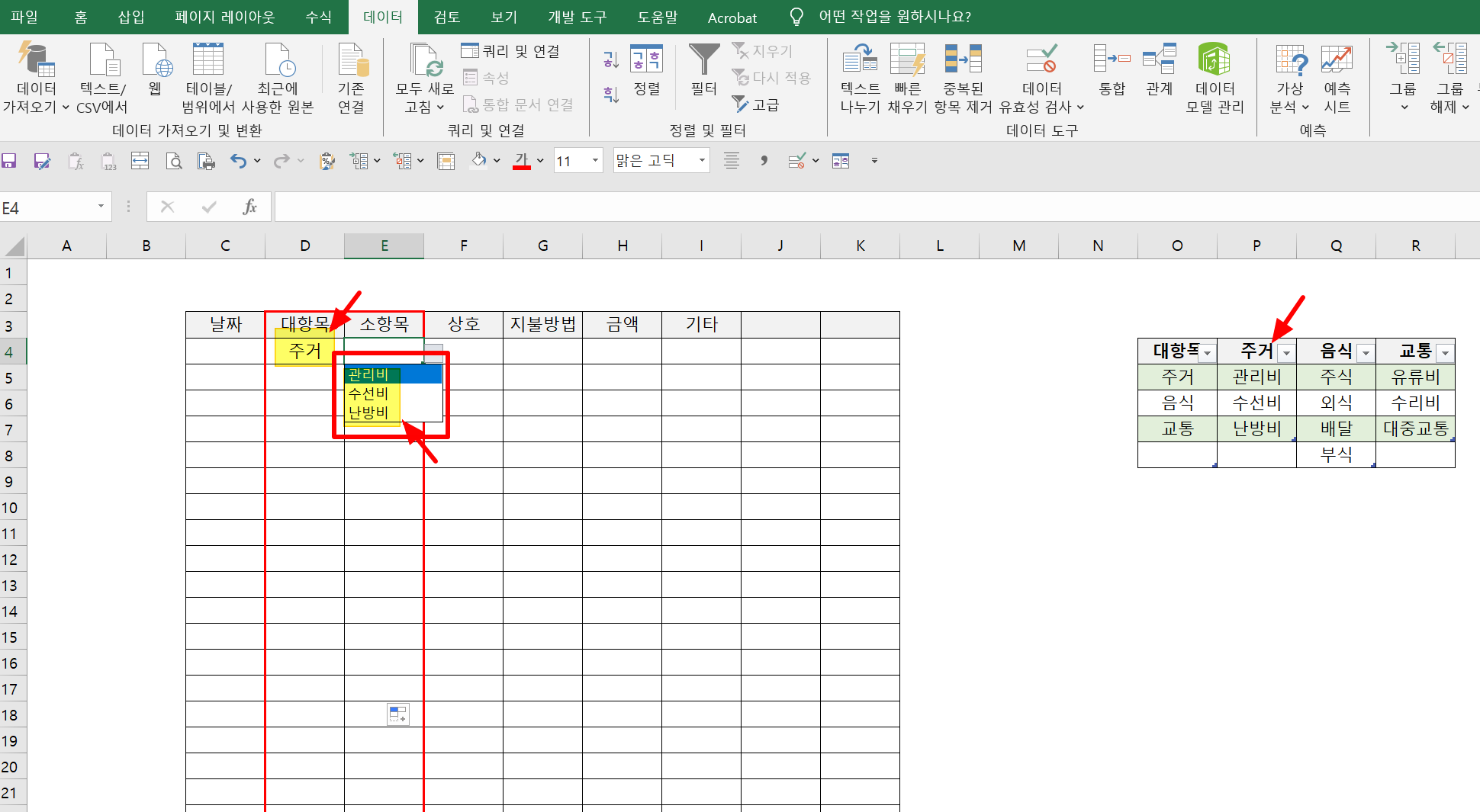
표를 이용하여 다양한 목록을 만들어서 이용해야 할 때 유용한 방법입니다.