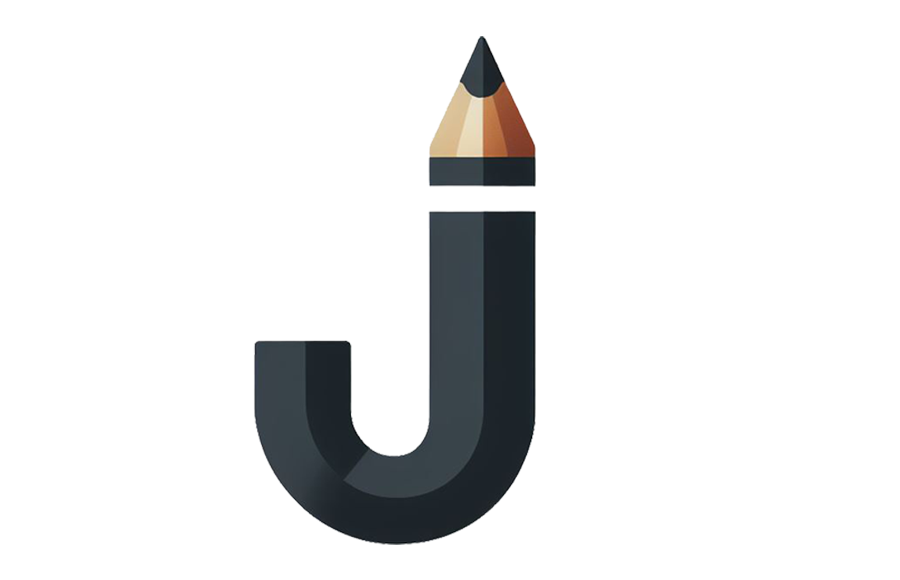Windows 11 ┃ 디스크 파티션 나누는 방법
- 【디지털라이프】/┃ 플랫폼
- 2024. 2. 20.
2024.02.24 - [분류 전체보기] - Windows 11 ┃ 디스크 파티션 병합 방법(파티션 삭제)
Windows 11 ┃ 디스크 파티션 병합 방법(파티션 삭제)
2024.02.20 - [【디지털라이프】/┃ 플랫폼] - Windows 11 ┃ 디스크 파티션 나누는 방법 Windows 11 ┃ 디스크 파티션 나누는 방법 윈도우11에서 파티션 나누는 방법입니다. 파티션 분할 방법 디스크 관리
luvbong.tistory.com
윈도우11에서 파티션 나누는 방법입니다.
파티션 분할 방법
디스크 관리 실행
▼ 키보드의 Win+X 버튼을 눌러 팝업 메뉴에서 '디스크 관리'를 실행합니다.

볼륨 축소
▼ 파티션을 나누려는 디스크를 선택 후 마우스 오른쪽 버튼을 클릭하여 팝업 메뉴 중 '볼륨 축소'를 선택합니다.

▼ 아래와 같이 축소 창이 뜨면 나누고 싶은 파티션의 용량을 입력합니다. 입력하는 용량의 단위는 MB이므로 GB로 환산하려면 나고 싶은 GB 용량 곱하기 1024를 한 값을 입력합니다.
예를 들어 10GB를 원하면 10 ×1024 = 10240 값을 입력하면 됩니다.
마찬가지로 30GB를 나누려면 30 ×1024=30720 값을 입력합니다.
원하는 값을 입력 후 '축소'를 누르면 해당 용량이 나누어집니다.
(저는 위에서 계산한 데로 30GB(30720MB)를 나누어 보겠습니다.)
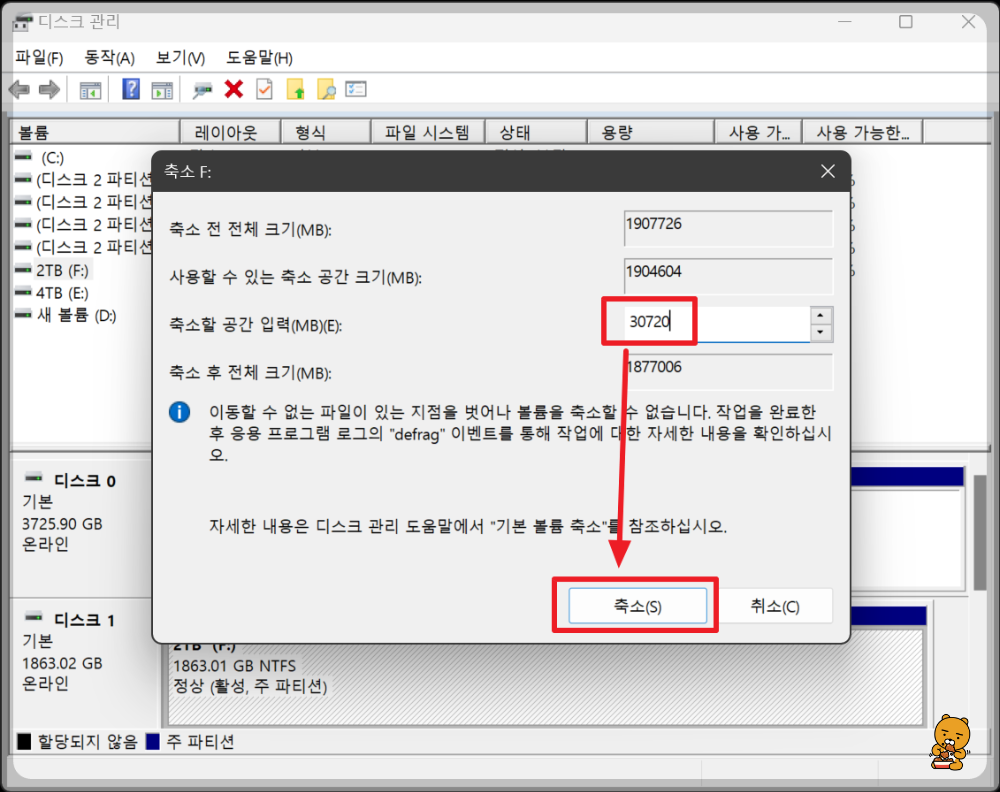
▼ 아래와 같이 30GB 나누어졌습니다. 용량 축소를 하면 아래처럼 '할당되지 않음'으로 나타납니다.
할당되지 않은 상태에서는 해당 디스크를 사용할 수 없습니다.


단순 볼륨 만들기와 포맷

▼ 아래와 같이 단순 볼륨 만들기 마법사 창이 뜨면 순서대로 '다음'만 선택하고 넘어가면 됩니다.
중간에 따로 입력하거나 변경할 사항은 없으며 세 번째 화면에서 드라이브 문자 할당도 알아서 자동으로 되지만, 특정 드라이브를 지정하고 싶으면 변경하셔도 됩니다.
모두 완료하고 잠시 기다리면 해당 드라이브 포맷까지 완료되어 디스크를 바로 사용할 수 있습니다.

▼ 아래와 같이 최종 작업한 드라이브를 사용할 수 있게 되었습니다.