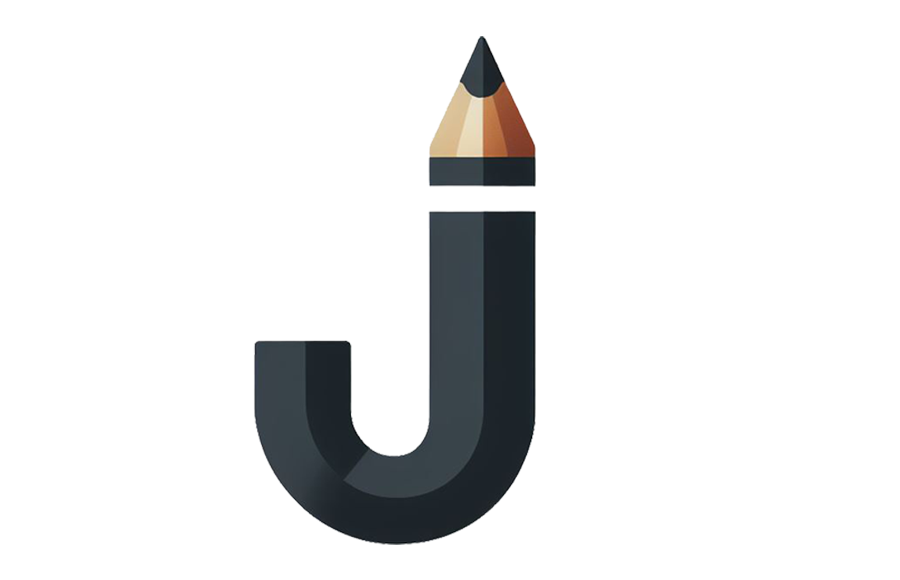갤럭시 휴대폰 카메라로 타이머 설정 시 연속으로 여러 장 촬영 가능한 방법을 소개합니다.
기본 상태에서는 불가능하면 보조 애플리케이션(Camera Assistant)을 설치하여야 합니다.
Camera Assistant 설치/설정 방법
- 갤럭시스토어(Galaxy Store)에서 카메라어시스턴트(Camera Assistant)를 검색하여 설치합니다.
- 설치한 카메라어시스턴트를 실행하여 '타이머 상세 설정'으로 진입니다.
- 타이머 상세 설정에서 '촬영장수'(최대 7장)과 '촬영 간격'(최대 3초)를 선택합니다.
여기까지 설정하시면 준비 끝. 이제 카메라를 실행하여 사진 촬영하는 방법을 설명드리겠습니다.

타이머 기능을 이용하여 연속 촬영하는 방법
- 카메라를 실행 후 타이머 아이콘을 눌러 타이머 시간을 설정합니다.
- 타이머 설정 후 촬영 버튼을 눌러 촬영을 진행합니다.
- 첫 번째 사진은 타이머에서 설정한 시간뒤에 촬영이 되며, 이후 갤럭시 어시스턴트에서 설정한 수량과 촬영 시간 간격으로 나머진 사진 장수가 촬영됩니다.
▼ 아래 이미지에서는 7장을 선택하고 촬영을 해보았습니다. 마지막사진 윗부분에 흰색 점으로 몇 장이 찍히고 있는지 표시가 되며 설정한 촬영 장수만큼 촬영지 진행됩니다.
(카메라 어시스턴트의 다른 기능들도 활용해 보세요.)

카메라 어시스턴트의 다른 기능 알아보기
2배 크롭 줌 버튼
▼ '2배 크롭 줌 버튼' 기능을 활성화하면 카메라 실행 시 해당 줌 버튼이 활성화되어 해당 줌을 선택하여 바로 활용할 수 있십니다.

각 기능별 설명
- 자동 HDR : 사진과 동영상에서 밝고 어두운 영역의 디테일까지 포착합니다.
- 부드러운 사진 질감 : 사진의 선과 질감을 부드럽게 다듬어 줍니다.
- 렌즈 자동 전환 : 일부 중 배율에서 주변 밝기 및 촬영 대상과의 거리를 고려해 최적의 렌즈를 적용합니다.
- 왜곡 보정 : 사진의 왜곡을 자동으로 보정합니다.
- 고해상도 설정 - 어댑티브 픽셀 : 저조도 환경에서 촬영할 때 사진의 노이즈를 줄일 수 있도록 해상도를 낮춘 여러 프레임을 합성하여 사용자가 설정해 둔 고해상도 사진으로 제공합니다.
- 디지털 줌 업스케일 : 줌으로 해상도가 저하될 때, 사용자가 선택한 해상도로 업스케일합니다. - 즉시 촬영 : 손가락이 촬영 버튼에서 떨어진 순간이 아닌 닿은 순간에 촬영합니다. 촬영 버튼을 밀거나 길게 누르면 사진을 먼저 촬영한 후 GIF, 고속 연속 사진, 동영상을 촬영합니다.
- 초점 우선 : 초점을 맞춘 후 사진을 촬영합니다. 초점 변경 중 촬영 버튼을 누르면 지연이 발생할 수 있습니다.
- 사진 모드에서 동영상 촬영 : 사진 모드에서 촬영 버튼을 길게 눌러 동영상을 촬영할 수 있습니다.
- DOF 어댑터 보정 : 피사계 심도 어댑터를 외부에 장착하여 뒤집힌 이미지를 자동으로 보정합니다. 이 보정은 프로 또는 프로 동영상 모드에서만 사용할 수 있습니 다.
- 아나모픽 렌즈 보정 : 외부에 장착된 아나모픽 렌즈의 왜곡을 보정하기 위해 압축되지 않은 상태로 동영상을 촬영합니다. 이 기능은 8K, HDRIO+, 120 fps에서 촬영한 동영상을 제외한 프로 동영상 모드로 촬영한 모든 16:9 동영상에서 사용할 수 있습니다.
- 오디오 모니터링 : 동영상 촬영 중 녹음되는 소리를 블루투스, HDMI, USB 헤드폰이 나 스피커로 재생합니다.
- 클린 HDMI : HDMI로 연결한 화면에서 촬영 정보나 설정 버튼 등을 제외한 촬영 영역만 볼 수 있습니다.