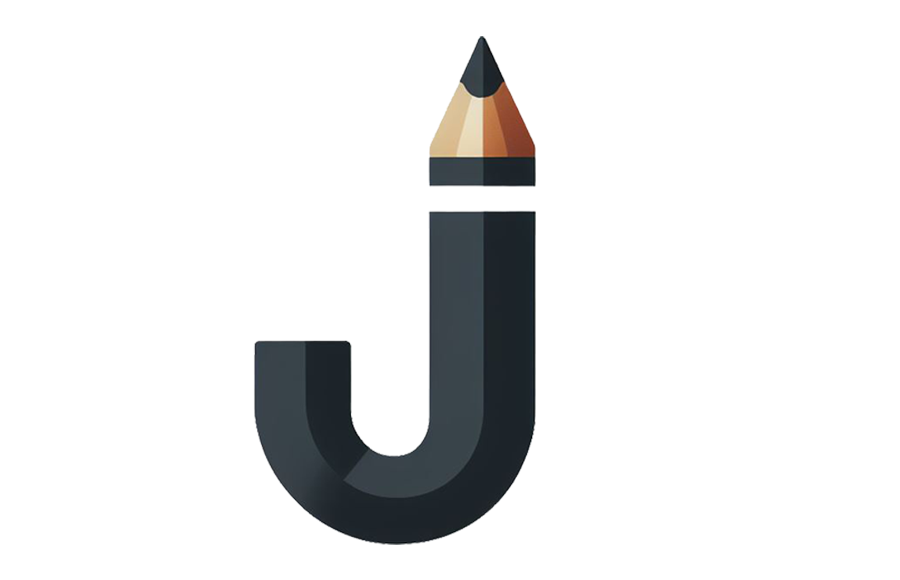인터넷 자료를 캡처하다 보면 아래로 길게 캡처를 해야 하는 경우가 있습니다.
하지만 화면에 보이는 부분만 캡처가 돼서 여러 번 캡처를 해서 이어 붙여 주어야 하는데, 오늘은 한방에 전체화면을 캡처할 수 있는 두 가지 방법을 소개해 드리겠습니다.
첫 번째 방법은 마이크로소프트 에지(Micirosoft Edge)의 캡처 기능을 이용하는 방법입니다.
마이크로소프트 엣지(Micirosoft Edge)의 전체 캡처 기능 활용
▼ 아래 캡처 화면은 제 블로그를 일반적인 방법으로 화면을 캡처하였습니다. 전체 내용을 캡처하고 싶은데 화면에 보이는 부분만 캡처되었습니다.

▼ 아래와 같이 메뉴에서 스크린숏 → 전체페이지 캡처를 실행합니다.

▼ 아래와 같이 캡처가 됩니다. 간단한 그리기와 지우기가 가능하고 복사, 저장, 공유 등의 옵션을 제공합니다.
캡처된 화면을 스크로 해보면 인터넷 전체화면이 캡처되었습니다.

▼ 이해하기 편하기 전체 캡처한 이미지는 아래와 같습니다. 캡처 후 간단한 편집 프로그램(그림판)등을 이용하여 필요한 부분만 잘랐으면 됩니다.
※ 이 방법의 단점은 해당 사이트에 떠다니는 배너나 스크립트 같은 것이 있을 경우 캡처를 방해할 수 있습니다.
이럴 경우 다음에 소개하는 방법을 사용해 보세요.

캡처 프로그램(픽픽) 이용하기
제가 개인적으로 애용하는 캡처프로그램입니다. 개인 및 기업 모두 무료로 사용할 수 있는 프리웨어 프로그램입니다.
▶ 다운로드 : https://picpick.net/
사용 방법은 간단합니다.
홈 → 자동 스크롤 캡처를 실행합니다.

▼ 아래와 같이 스크롤을 시작할 부분을 사각형으로 정해주면 화면이 아래로 스크롤되면서 캡처가 진행됩니다.
그만하고 싶을 때 'ESC'를 눌러 정지시키거나 전체가 캡처되면 자동으로 종료됩니다.
주의하실 점은 스크롤이 진행되는 동안 마우스 커서를 해당 화면에 두셔야 합니다. 만일 마우스 커서가 다른 곳으로 이동해 있으면 캡처 시 오류가 발생합니다.

위 내용으로 이해가 안 되시면 아래 동영상 참고해 주세요.
픽픽 프로그램의 다양한 캡처 기능과 그래픽 도구들도 활용해 보세요.
좋은 기능들이 많이 있습니다.