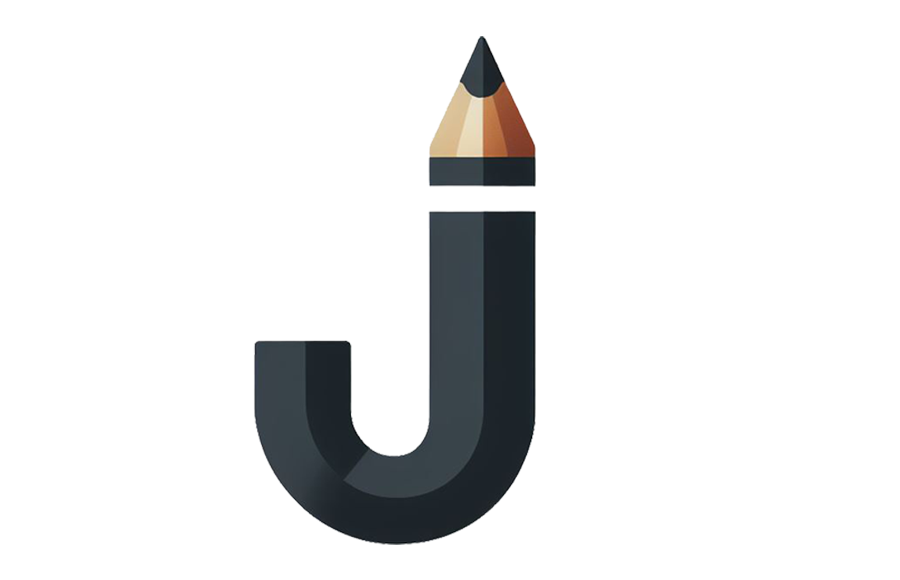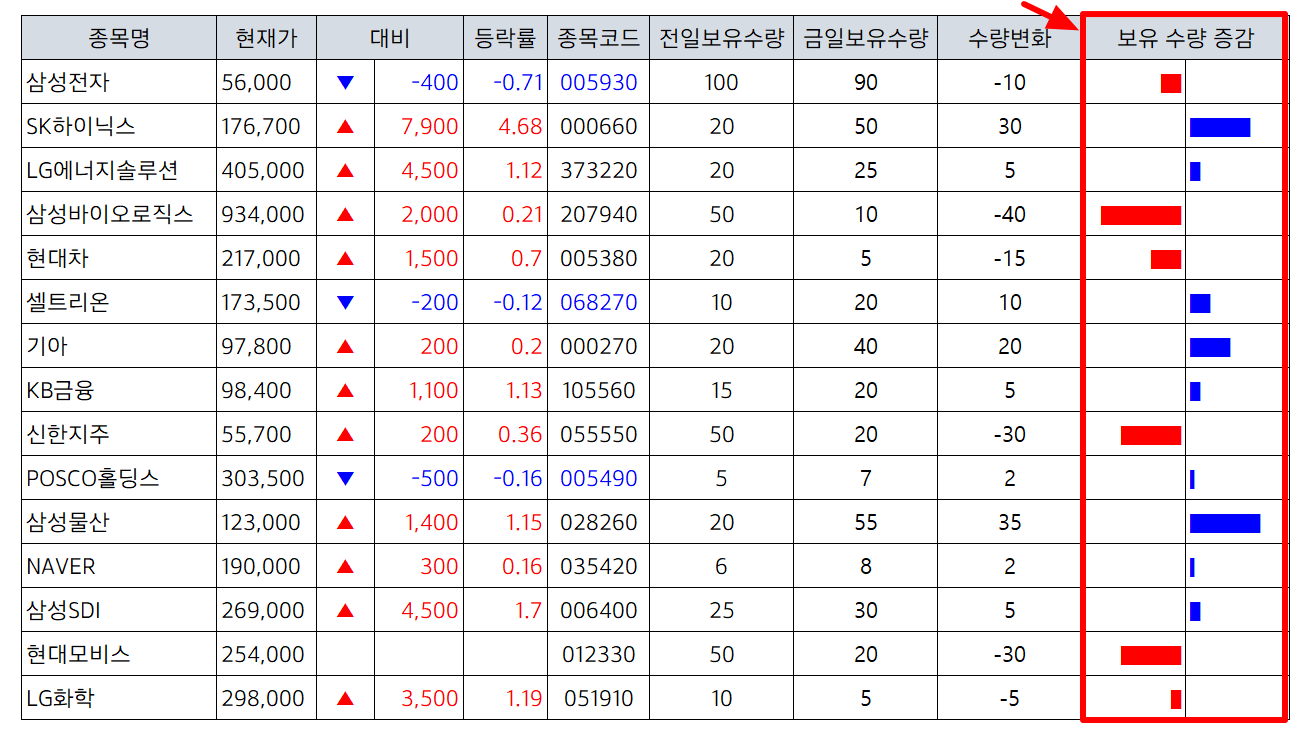
설명에 앞서 이 차트의 단점 먼저 설명드립니다.
정수 외 소수점을 이용할 경우나 너무 큰 정수를 이용할 때는 적당하지 않습니다.
즉 1~100 이내의 정수를 사용한 항목을 그래프로 표시하려고 할 때 적당히 사용할 수 있는 방법입니다.
사용해 보시면 무슨 이야기인지 알 수 있을 겁니다.
1. 왼쪽 열 수식
=IF(J3<0,REPT("|",ABS(J3)),"")* 위 수식의 "J3" 부분은 그래프화 하려는 타깃 셀입니다.
* 수식을 넣은 후 해당 열 아둔하단 셀까지 복사해 주세요.
* "|" 부분에서 |는 키보드 원달러(\) 기호를 SHIFT 키와 같이 눌러주면 됩니다.
* 글꼴은 "Stencil" 글꼴로 변경해 줍니다. 만일 해당 글꼴이 없다면 링크 사이트에서 다운로드하여 설치하시면 됩니다. 글꼴링크
* 정렬은 오른쪽 정렬로 변경해 줍니다.
* 글꼴 색상을 붉은색으로 변경합니다.
<수식설명>
* IF는 조건값으로 J3 셀이 0보다 작으면 텍스트 | 를 ABS(셀) 값만큼 REPT(반복) 합니다.
* ABS는 셀값을 절댓값으로 반환합니다. (즉 셀값이 음수일 때도 절댓값인 양수로 반환함)
* 해당 조건이 아니면 ""(빈칸)으로 표시합니다. (즉 셀값이 0보다 작지 않으면 아무것도 표시하지 않는다)
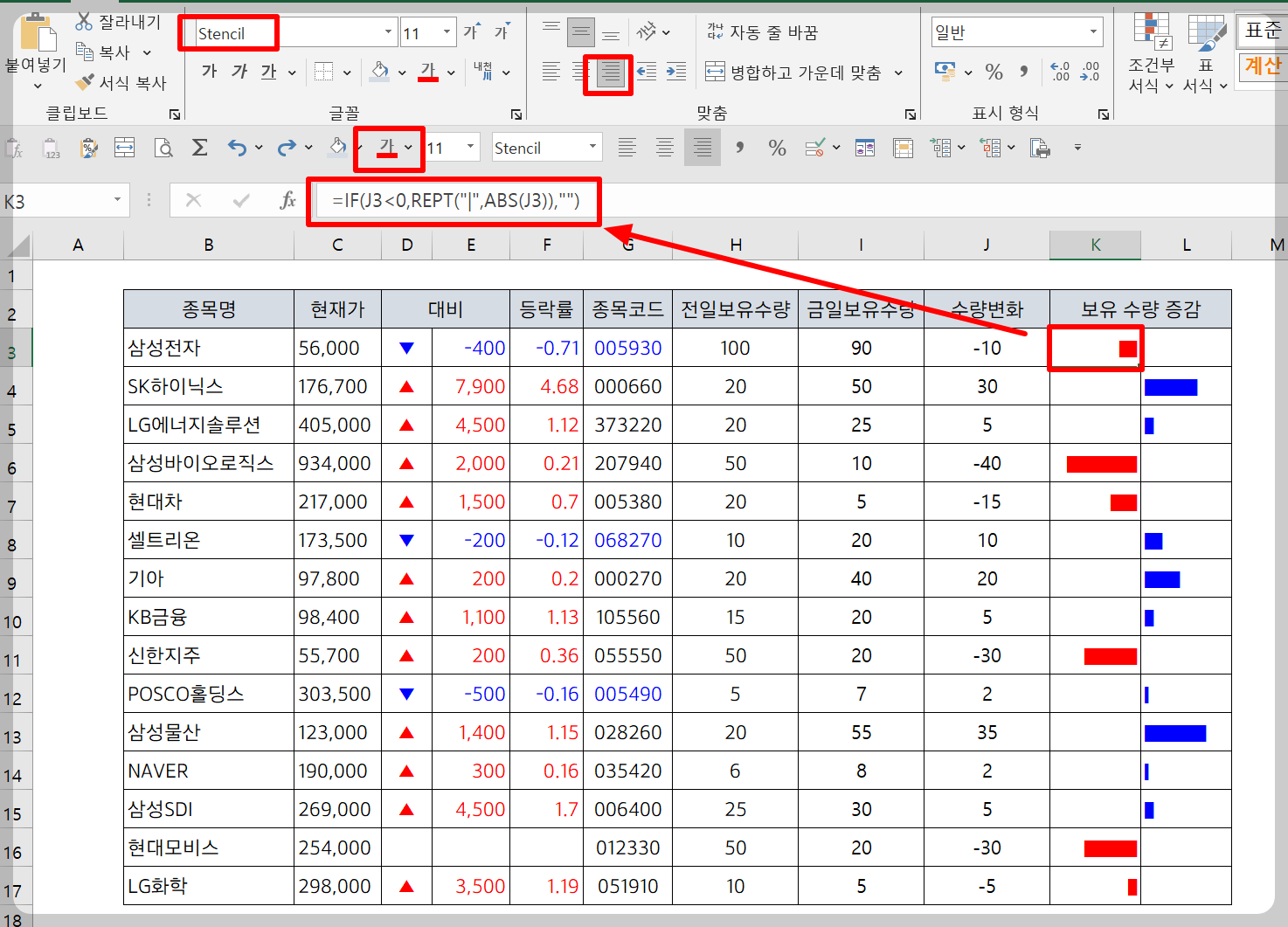
2. 오른쪽 열 수식
=IF(J3>0,REPT("|",ABS(J3)),"")* 위 수식의 "J3" 부분은 그래프화 하려는 타깃 셀입니다.
* 수식을 넣은 후 해당 열 아둔하단 셀까지 복사해 주세요.
* "|" 부분에서 |는 키보드 원달러(\) 기호를 SHIFT 키와 같이 눌러주면 됩니다.
* 글꼴은 "Stencil" 글꼴로 변경해 줍니다. 만일 해당 글꼴이 없다면 링크 사이트에서 다운로드하여 설치하시면 됩니다. 글꼴링크
* 정렬은 왼쪽 정렬로 변경해 줍니다.
* 글자 색상을 파란색으로 변경합니다.
<수식설명>
* IF는 조건값으로 J3 셀이 0보다 크면 텍스트 | 를 ABS(셀) 값만큼 REPT(반복) 합니다.
* ABS는 셀값을 절댓값으로 반환합니다. (즉 셀값이 양수이면 절댓값인 그대로 양수로 반환)
* 해당 조건이 아니면 ""(빈칸)으로 표시합니다. (즉 셀값이 0보다 크지 않으면 아무것도 표시하지 않는다)
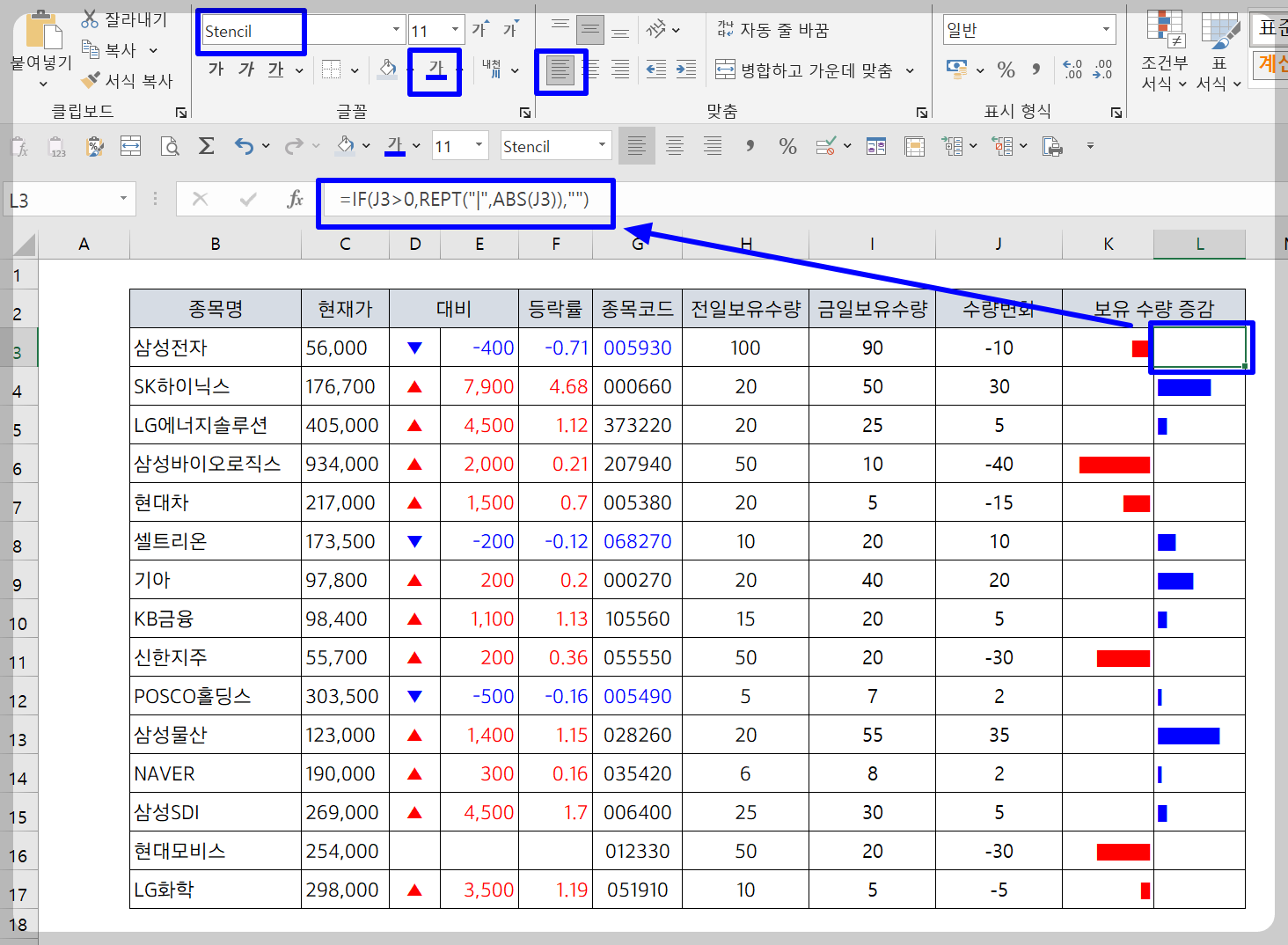
* EXCEL 2019 버전을 이용한 설명입니다.