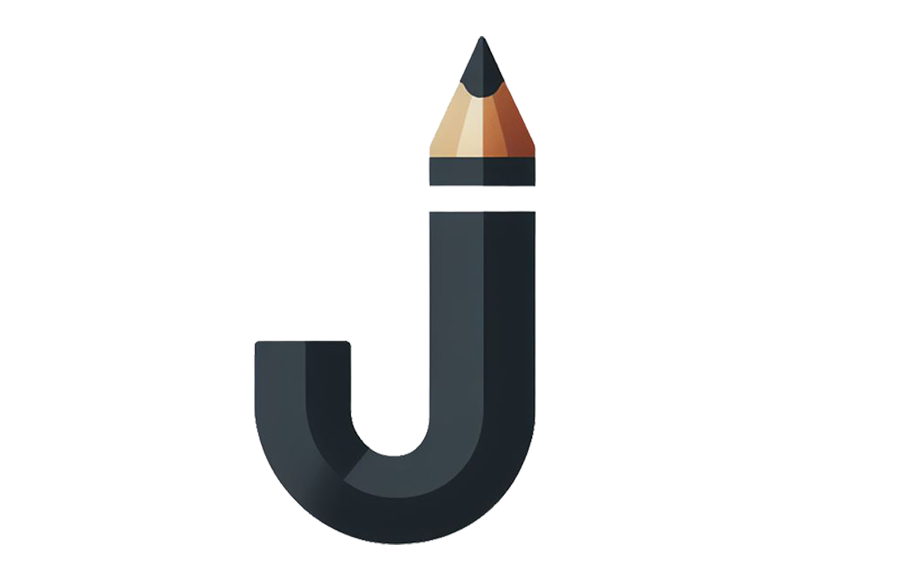【디지털라이프】 (340)
갤럭시 홈 미니 (Galaxy Home Mini) 개봉기
- 【디지털라이프】/┃ 디지털 홈
- 2019.09.14
[윈도우10] 1809 빌드 업데이트
- 【디지털라이프】/┃ 플랫폼
- 2019.01.13
MS오피스 무료다운로드 방법(초,중,고등학생용)
- 【디지털라이프】/┃ 소프트웨어
- 2018.12.20
[Windows 10] 윈도우10 듀얼모니터 작업표시줄 숨기기
- 【디지털라이프】/┃ 플랫폼
- 2018.12.19
TV밝기에 따른 소비전력 비교와 선택방향
- 【디지털라이프】/┃ 디지털 홈
- 2018.11.24
[Windows 10] 윈도우10 자동종료 설정하기
- 【디지털라이프】/┃ 플랫폼
- 2018.11.18
캡처 프로그램 추천(픽픽_PicPick_5.03)
- 【디지털라이프】/┃ 소프트웨어
- 2018.11.17