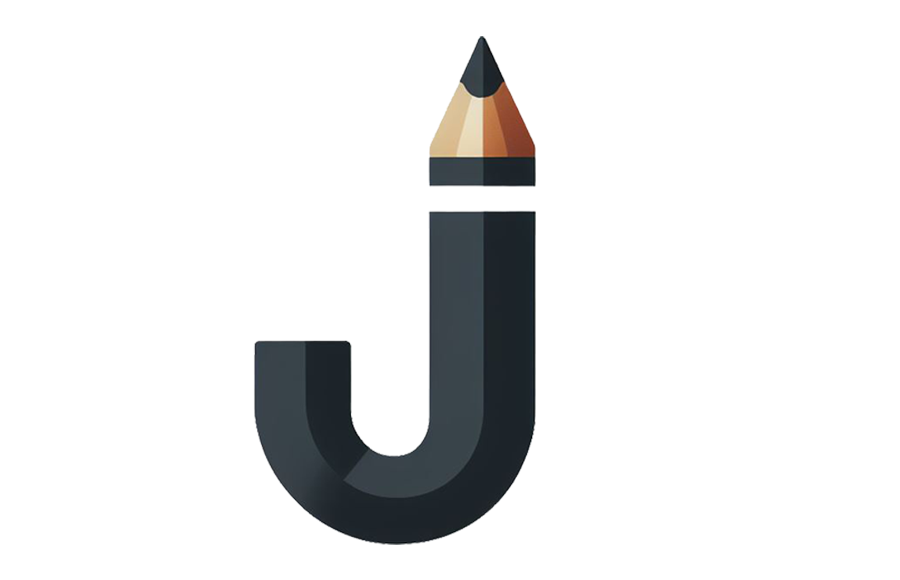엑셀 ┃ 숫자 "0" 안보이게 하는 방법
- 【문서 편집과 작성】/┃ MS Excel
- 2023. 7. 11.
엑셀에서 자료를 관리하고 수식을 넣다 보면 숫자 "0"일 들어가서 보기가 안 좋거나, 보이지 않게 하고 싶은 경우가 있습니다.
이럴 때 사용하는 방법이 그냥 지우거나 글자색을 바탕색과 같이 바꾸어 주는 방법을 대부분 사용합니다.
하지만 지우면 안 되거나 색상을 변경하면 나중에 숫자가 들어갈 때 다시 색상을 원복해 주어야 하는 번거로움이 있습니다.
□ 쉼표 스타일을 이용하는 방법
셀이 완전 빈칸이 되는 건 아니지만 "0"이 안 보이게 할 수는 있습니다.
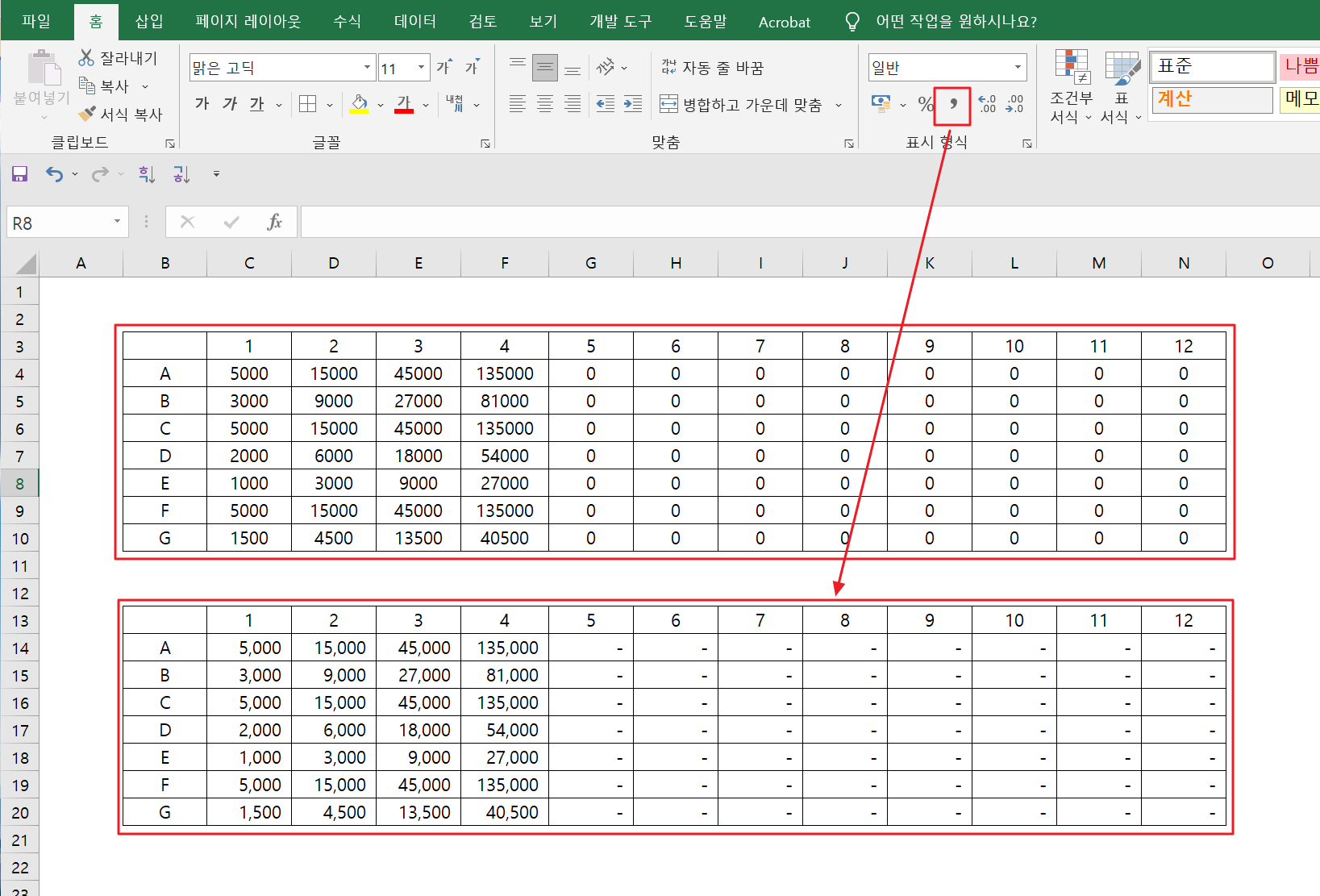
□ 조건부 서식을 이용하는 방법
아래와 같이 해당 셀을 선택하고 조건부 서식을 이용하여 값이 "0"일 때 글자색을 화이트로 변경하였습니다. 조건부 서식을 이용하면 "0"일 경우에만 색상이 변경되기 때문에 "0"이 아닌 숫자가 입력이 되었을 때는 정상적으로 보이게 됩니다.
다만 셀 안에 글자 "0"은 존재하기 때문에 셀 배경색을 바꾸거나 셀을 선택할 때 숫자가 나타날 수 있습니다.
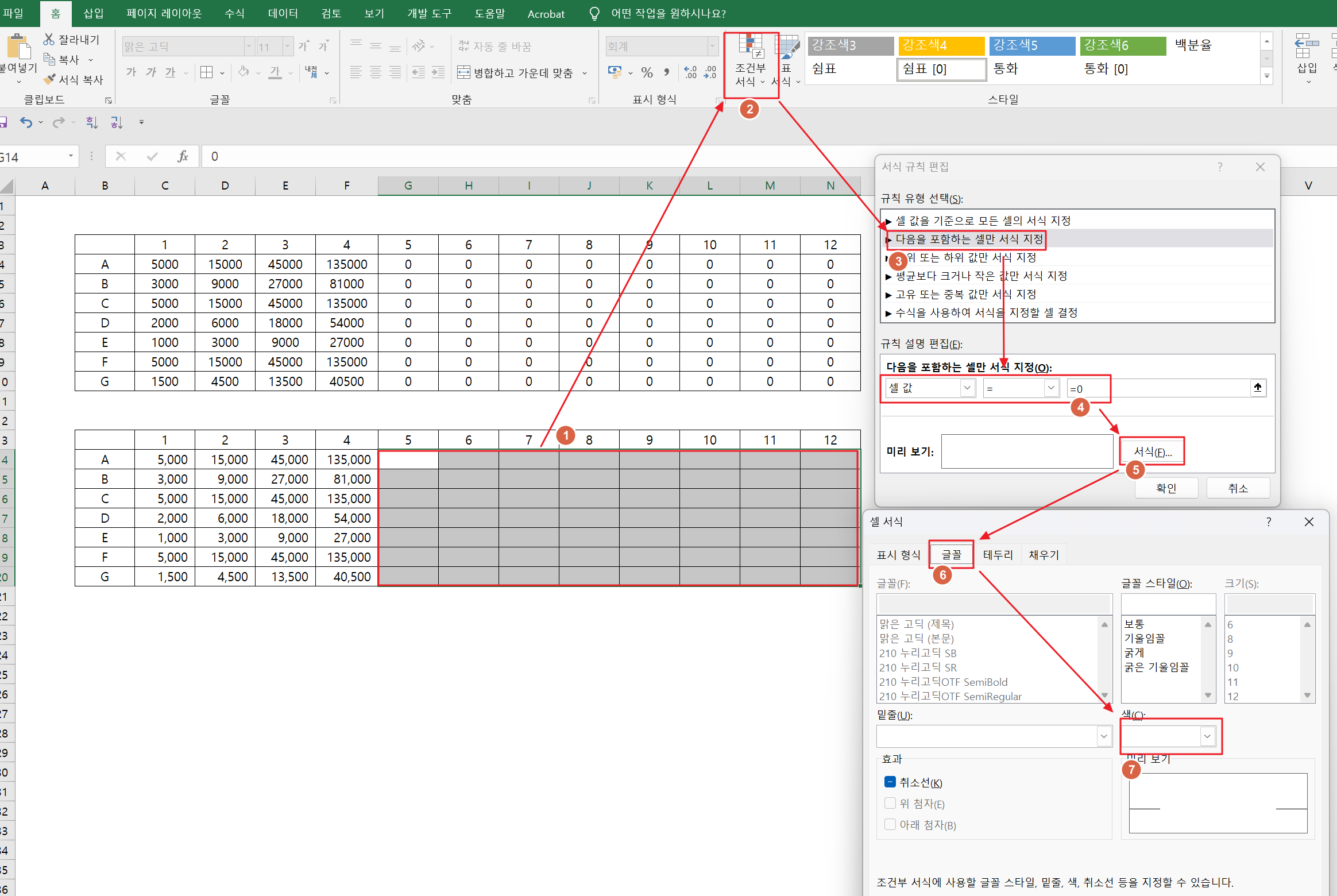
□ 셀서식의 사용자 지정을 이용하는 방법
사용자 지정에서 숫자의 경우에 ";"기호를 이용하여 구분하는데 _1_;_2_;_3_;_4_ 이런 식으로 ";"기호를 이용하여 형식으로 지정할 수 있는데 ";"를 기준으로 첫 번째 구간부터 1번 위치는 양수, 2번 부분은 음수 , 3번 부분은 숫자 0, 4번 부분은 텍스트에 대한 형식을 지정하는 겁니다.(셀서식 단축키 ctrl + 1)
아래 이미지에서 저는 형식을 #,##0;;; 이런 식으로 지정하였는데, 양수일 때만 천 단위에서 ", "를 사용하고 소수점 없이 양수로표시하고 이후에 ;;; 로 지정한 것은 음수/0/텍스트는 모두 표시하지 않겠다는 형식입니다.
이해가 잘 안 가시는 분들은 엑셀의 표시형식에 대한 검색을 좀 더 하시고, 공부해 보시면 도움이 많이 되실 겁니다.
따라서 결과적으로 "0"이 있던 셀 부분에 아무것도 표시가 되지 않습니다.
위에서 조건부 서식은 "0"이 존재는 하는데 눈에만 보이지 않게 하는 방법이라면, 이 방법은 "0" 자체를 나타내지 않는 방법입니다.