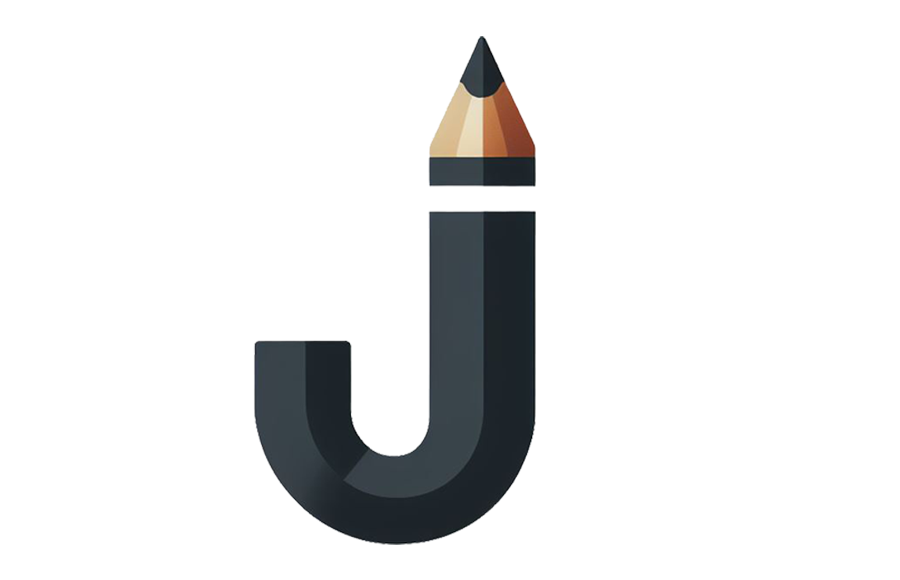【디지털라이프】/┃ 플랫폼 (73)
Windows 11 ┃ 디스크 파티션 병합 방법(파티션 삭제)
- 【디지털라이프】/┃ 플랫폼
- 2024.02.24
Windows 11 ┃ 디스크 파티션 나누는 방법
- 【디지털라이프】/┃ 플랫폼
- 2024.02.20
마이크로소프트 엣지에서 유튜브 시청시 플로팅 화면 기능 활용법
- 【디지털라이프】/┃ 플랫폼
- 2024.01.31
Windows11 ┃ 작업표시줄 날씨 표시 및 제거 방법
- 【디지털라이프】/┃ 플랫폼
- 2023.12.22
Microsoft Edge의 화면 분할 기능 사용해 보기
- 【디지털라이프】/┃ 플랫폼
- 2023.12.18
Windows11 ┃ 새로워진 윈도우 메모장 #자동저장
- 【디지털라이프】/┃ 플랫폼
- 2023.12.15