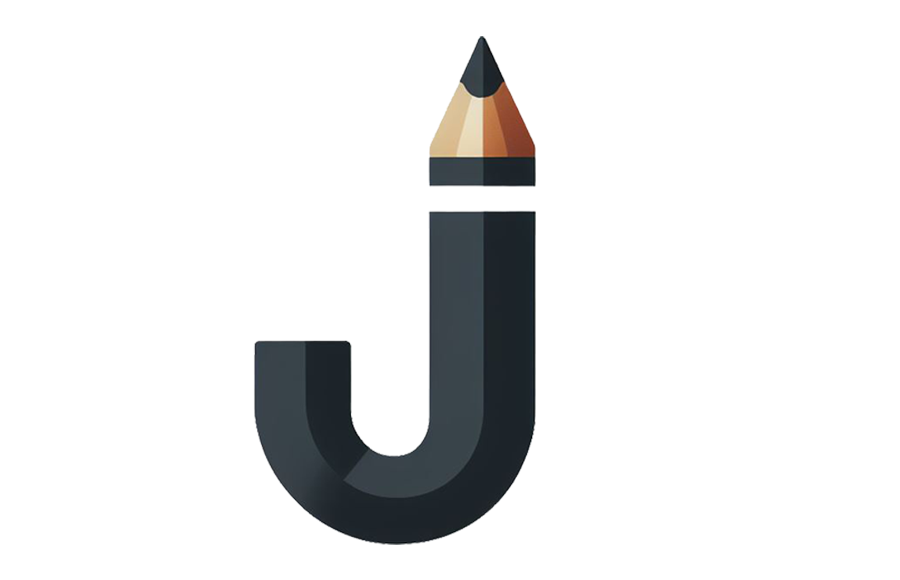【디지털라이프】 (342)
갤럭시┃사진에서 텍스트 추출하여 복사 또는 번역하는 방법
- 【디지털라이프】/┃ 모바일
- 2024.01.29
한국의 5G 서비스 현황과 전망
- 【디지털라이프】/┃ 이외 각종 정보
- 2024.01.23
단통법 폐지와 소비자에게 미치는 영향
- 【디지털라이프】/┃ 이외 각종 정보
- 2024.01.22
갤럭시 S24 시리즈 스펙(사양) 및 갤럭시 S23과 비교
- 【디지털라이프】/┃ 모바일
- 2024.01.20
저작권이 자유로운 한글 폰트(Font) 소개 #상업적이용가
- 【디지털라이프】/┃ 소프트웨어
- 2024.01.03
Windows11 ┃ 작업표시줄 날씨 표시 및 제거 방법
- 【디지털라이프】/┃ 플랫폼
- 2023.12.22