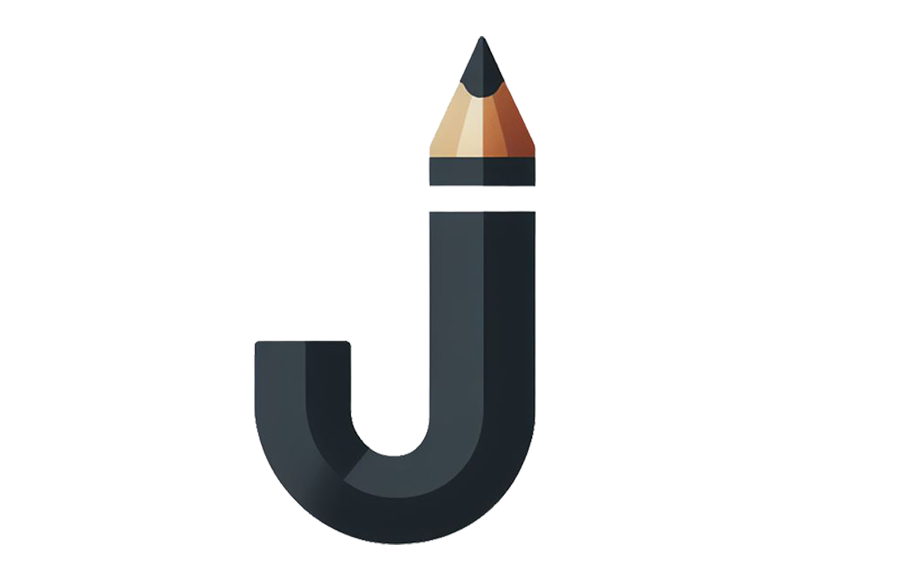【문서 편집과 작성】/┃ MS Excel (38)
엑셀 ┃ 숫자 "0" 안보이게 하는 방법
- 【문서 편집과 작성】/┃ MS Excel
- 2023.07.11
엑셀 ┃ 표시형식의 날짜 사용자 지정 서식
- 【문서 편집과 작성】/┃ MS Excel
- 2023.07.09
엑셀 ┃ 가로형 막대 차트에서 정렬 반대로 될때
- 【문서 편집과 작성】/┃ MS Excel
- 2023.07.09
엑셀 ┃ 숨긴 셀 제외 후 복사/붙여넣는 방법
- 【문서 편집과 작성】/┃ MS Excel
- 2023.07.08
엑셀 ┃ 셀의 텍스트에서 문자 추출하기
- 【문서 편집과 작성】/┃ MS Excel
- 2020.07.12